 Web hosting berguna untuk menghosting atau menyimpan file kita, baik itu berupa gambar maupun teks. Untuk membuat web hsting di Google sites kita tidak membutuhkan biaya sepersen pun alias gratis. Beberapa keistimewaan membuat web hosting di Google sites yaitu ngaksesesnya gampang terutama bagi teman2 blogger, karena dengan terdaftarnya teman2 ke akun blogger maka secara otomatis teman2 sudah memilki akun di Google, oleh karena itu apabila ingin mengakses Google sites, teman2 tinggal pergi ke situsnya. lalu keistimewaan yang lain...fitur yang disediakan mantap, dan kita bisa membuat halaman/kategori file hostingan sesuka kita.
Web hosting berguna untuk menghosting atau menyimpan file kita, baik itu berupa gambar maupun teks. Untuk membuat web hsting di Google sites kita tidak membutuhkan biaya sepersen pun alias gratis. Beberapa keistimewaan membuat web hosting di Google sites yaitu ngaksesesnya gampang terutama bagi teman2 blogger, karena dengan terdaftarnya teman2 ke akun blogger maka secara otomatis teman2 sudah memilki akun di Google, oleh karena itu apabila ingin mengakses Google sites, teman2 tinggal pergi ke situsnya. lalu keistimewaan yang lain...fitur yang disediakan mantap, dan kita bisa membuat halaman/kategori file hostingan sesuka kita.Selanjutnya saran saya bagi teman2 blogger untuk memiliki web hosting di google sites, masalahnya selain layanan dan fiturnya memadai juga hitung2 ngehemat waktu login ke suatu akun. Begitu teman2 login ke blogger, maka google site miliknya teman2 juga langsung aktif, dengan syarat sebelumnya sudah daftar ke google sites.
Bagi teman2 yang ingin memiliki web hosting di google sites, maka bisa membuatnya melalui langkah2 berikut
1. Surfing ke situs Sites.google.com
2. Kalau teman2 dalam keadaan offline dari akun google maka bisa langsung login melalui form login yg telah disediakan (bagi teman2 blogger silahkan langsung menggunakan email dan password login blogger)

3. Akan tetapi bagi teman2 yang sedang dalam keadaan online di akun google (termasuk blogger), maka teman2 akan langsung diantar ke halaman berikut ini, dan langsung saja untuk mengklik tombol "Buat Situs"

4. Selanjutnya teman2 akan langsung diantar ke halaman pembuatan situs, maka teman2 di sana nanti akan disuruh untuk memilih template, memberi nama situs, memberi nama alamat URL situs, serta mengisi captcha/kode verifikasi pembuatan situs. Berhubung kita hanya ingin membuat web untuk hostingan file saja, maka gak usah ribet2. Silahkan untuk opsi template pilih opsi "template kosong"

Silahkan untuk memberi nama situs tman2 serta nama alamat URL situs. Contoh untuk nama situs "Web Hostingannya Iqbal", lalu untuk nama alamat URL situs "webhostingannyaiqbal" (biarkan penamaan alamat URL yang muncul secara otomatis ini, agar proses pendaftaran kita lancar)
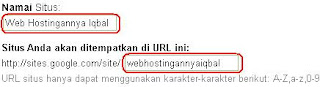
Langkah selanjutnya langsung loncat ke opsi pengisian captcha/kode, lalu klik tombol "Buat Situs"

5. Selamat, sekarang teman2 sudah memiliki web hostingan sendiri.

6. Langkah selanjutnya, teman2 harus membuat laman baru (pojok kanan atas) untuk menyimpan file apa saja yang teman2 inginkan (saran: laman juga bisa dijadikan sebagai kategori file kita)

7. Sesampai di halaman pembuatan laman baru, silahkan pilih opsi "Lemari Berkas"

Dan silahkan beri nama laman, contoh: gambar2ku. Dan jangan lupa pilih opsi "letakkan laman di tingkat atas", dan diikuti dengan mengklik tombol "Buat Laman"

8. Sekarang "Laman Baru" telah dibuat, selanjutnya kita bisa mengupload file gambar kita (baik dari komputer maupun dari/berupa alamat URL ==> Bedanya kalau dari komputer maka file gambar yg telah kita upload tersebut sudah benar2 menjadi milik kita, sedangkan untuk opsi web/url hanya berupa catatan url saja, jadi saran saya mendingan menggunakan opsi komputer). Untuk memulai proses penguploadan/pengunggahan, silahkan klik tombol "+Tambahkan Berkas" >> Pilih berkas >> Pilih berkas dari komputer anda >> lalu klik tombol "unggah"/ upload

Selanjutnya file gambar telah berhasil di-upload, teman2 bisa mengambil link gambar yg telah diupload tersebut, mungkin untuk kepentingan yg berhubungan dgn pemostingan, dll. Cara pengambilan link gambar
-. Klik kanan pada tulisan "unduh"/download, lalu pilih opsi "Copy Link Location"

-. Link URL gambar yg telah didapatkan dapat di-paste ke notepad, contohnya seperti berikut ini:
http://sites.google.com/site/webhostingannyaiqbal/gambar2ku/banner_t4belajarblogger.JPG?attredirects=0&d=1
dan ketika teman2 ingin menggunakannya, maka tulisan: ?attredirects=0&d=1 harus dihapus, sehingga menjadi seperti berikut
http://sites.google.com/site/webhostingannyaiqbal/gambar2ku/banner_t4belajarblogger.JPG
Untuk memosting gambar, teman2 bisa menggunakan kode script gambar seperti biasanya, contoh
<img src='http://sites.google.com/site/webhostingannyaiqbal/gambar2ku/banner_t4belajarblogger.JPG' alt='t4belajarblogger' />
maka hasilnya seperti berikut ini
Selesai....
Lalu bagaimana cara mengupload file Java Script/JS? Caranya sama saja. Agar file milik teman2 terkelompok dengan baik (sehingga mudah diambil linknya ketika dibutuhkan) maka ada baiknya jika teman2 sekarang membuat laman baru, tentu namanya mewakili file2 yg berada di dalamnya, contoh untuk laman baru kita beri nama "javascriptku". Untuk pembuatan laman baru teman2 bisa memperaktekkannya melalui langkah2 seperti tadi, yaitu klik tombol "+Buat Laman" >> pilih opsi "Lemari Berkas" >> memberi nama laman >> pilih opsi "Letakkan laman di tingkat atas" >> Klik tombol "Buat Laman". Sekarang laman "javascriptku" telah berhasil dibuat, dan kita bisa mengupload file JS kita. Jika teman2 tidak memiliki file JS, maka bisa di-download dulu file JS saya di SINI sebagai contohnya.
Setelah teman2 mendownload contoh file JS tersebut, maka teman2 bisa menguploadnya ke web hostingan masing2.
Setelah menguploadnya teman2 bisa mengambil URL file JS tersebut. Cara pengambilannya seperti biasa, Klik kanan pada tulisan "unduh" >> pilih opsi "Copy Link Location" >> lalu pastekan ke notepad atau ke program teks lainnya, maka URL File JS tersebut seperti berikut
http://sites.google.com/site/webhostingannyaiqbal/javascriptku/emoticonplus-v2.js?attredirects=0&d=1
Nah, untuk menggunakannya...teman2 harus menghapus tulisan ?attredirects=0&d=1, sehingga menjadi
http://sites.google.com/site/webhostingannyaiqbal/javascriptku/emoticonplus-v2.js
Selanjutnya URL file JS tersebut siap digunakan untuk membuat widget (NB: file JS di atas berfungsi untuk membuat widget emoticon di kotak komentar, untuk penjelasannya lihat di postingan: INI), contoh pembuatan:
<script src='http://sites.google.com/site/webhostingannyaiqbal/javascriptku/emoticonplus-v2.js' type='text/javascript'/>
Sekarang script widget siap digunakan, selamat mencoba...cara membuat web hosting di Google Sites SELESAI!
Semoga Bermanfaat []
Cara Membuat File Hosting di Google Code
Webhosting Gratis di 000webhost
Ingin jadi ali HTML, PHP, dan MySQL?
Tags: Apa itu Google sites, bagaimana menggunakan google sites, cara daftar ke Google sites, memiliki web hosting di Google Sites

















